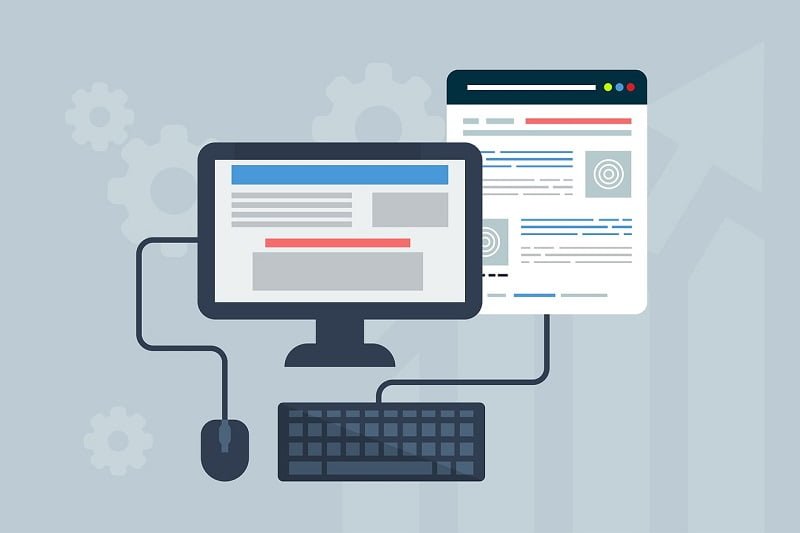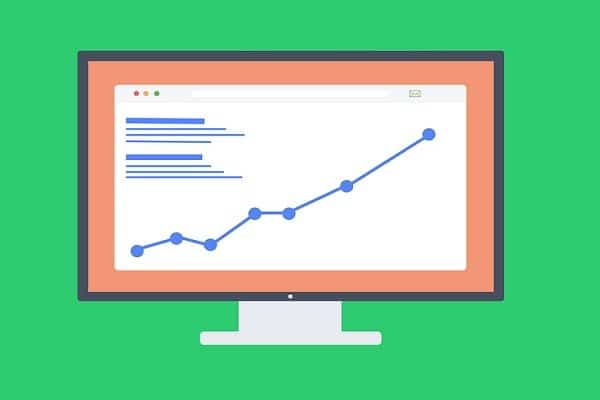Niegdyś stworzenie strony internetowej było zdecydowanie bardziej czasochłonne i wymagało sporo wiedzy. Jednak w dzisiejszych czasach może to zrobić praktycznie każdy i to w naprawdę krótkim czasie. Dlatego obecnie własne witryny mają już nie tylko firmy, ale również zwykli użytkownicy internetu, którzy zakładają swoje blogi. Czasem, żeby podzielić się swoją wiedzą ze światem, a czasem zwyczajnie dla zarobku. Jednak bez względu na powód, przy zakładaniu strony jedną z ważniejszych decyzji jaką przyjdzie nam podjąć jest wybór odpowiedniego systemu zarządzania treścią (CMS). Opcji jest wiele, ale w tym artykule sprawdzimy jak zainstalować WordPress, czyli najpopularniejszy z nich.
Spis treści
Co będzie nam potrzebne do instalacji WordPressa?

Jeśli planujemy zainstalować WordPressa lokalnie, to w zasadzie nie potrzebujemy nic poza komputerem. Jednak, jeśli chcemy, aby strona od razu pojawiła się w internecie, to potrzebny nam będzie do tego hosting www oraz domena internetowa, którą możemy od razu wykupić u wybranego hostingodawcy lub skorzystać z darmowej.
Jak zainstalować WordPress na serwerze
Instalacja WordPressa nie należy do czynności przesadnie skomplikowanych nawet dla osób, które nigdy wcześniej tego nie robiły. Warto jednak zauważyć, że wcale nie musimy tego robić, gdyż niektóre firmy mają w swojej ofercie hostingi, na których taki WordPress jest już domyślnie wgrany, a my możemy od razu przejść do jego konfiguracji i tworzenia postów.
Oczywiście, jeśli zdecydujemy się na hosting www, na którym żaden CMS nie jest domyślnie zainstalowany, to jego wgranie również nie stanowi większego problemu. Możemy w tym celu wykorzystać autoinstalator lub przeprowadzić całą operację manualnie. Jak to zrobić w zależności od wybranej opcji?
WordPress bez instalacji
Zacznijmy od najłatwiejszego sposobu, z którym poradzi sobie każdy użytkownik internetu, czyli jak mieć WordPressa bez instalacji. Jedyne co musimy zrobić wybierając tę opcję, to wybrać odpowiedni hosting oraz go opłacić. Taki w swojej ofercie ma np. jeden z czołowych hostingodawców, czyli nazwa.pl.
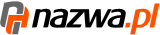
Nazwa.pl oferuje hosting w chmurze wraz z dodatkowymi usługami np. CDN, dzięki któremu szybkość strony znacznie wzrasta, automatyczną konwersję obrazów, DNS Anycast itp. Chcąc mieć od razu zainstalowanego WordPressa musimy jedynie wybrać odpowiednią zakładkę z górnego menu.
Instalacja automatyczna
Kolejna możliwość, to instalacja automatyczna, którą znajdziemy obecnie u większości hostingodawców. U każdego z nich cały proces wygląda bardzo podobnie, ale posłużmy się jakimś przykładem, aby zobaczyć jak to wygląda. Wykorzystajmy do tego dhosting, który również posiada wspomniany automatyczny instalator aplikacji (nie tylko WordPressa).
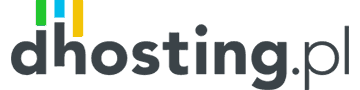
Dhosting oferuje elastyczny web hosting, czyli skalowanie zasobów. Dzięki temu, jeśli nasza strona będzie notowała jedynie nagłe skoki ruchu, to nie będziemy musieli przechodzić na wyższy pakiet i zwiększać kosztów utrzymania serwera.
Załóżmy, że mamy już wykupioną domenę internetową oraz hosting i możemy przejść do instalacji WordPressa. Aby to zrobić musimy zalogować się do dpanelu i kliknąć w zielony przycisk „Dodaj”, który znajdziemy w zakładce „strony www”.
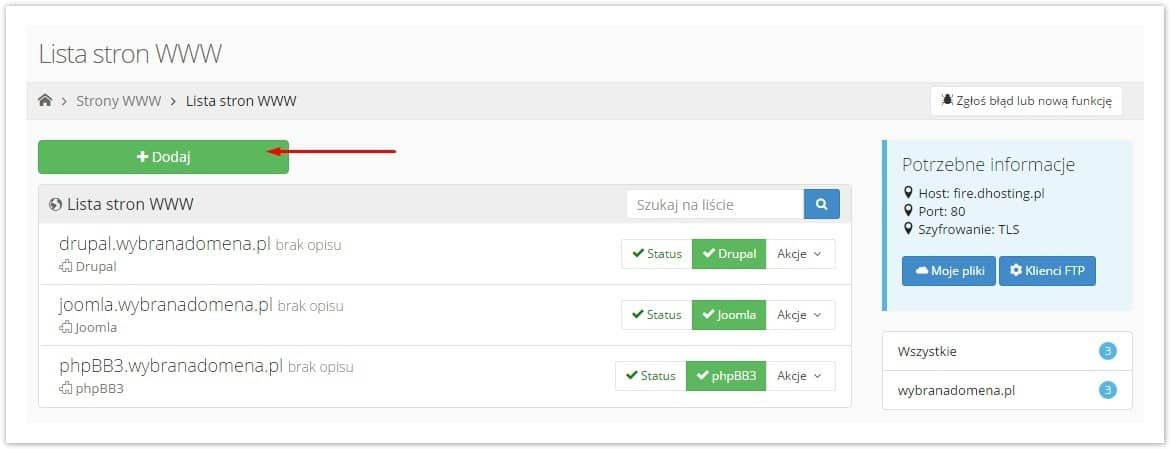
Po kliknięciu pojawi nam się okno wyboru nazwy strony, rodzaju aplikacji oraz konieczność akceptacji licencji. By zainstalować WordPressa wybieramy go z zakładki i po prostu klikamy w przycisk „Dodaj stronę”.
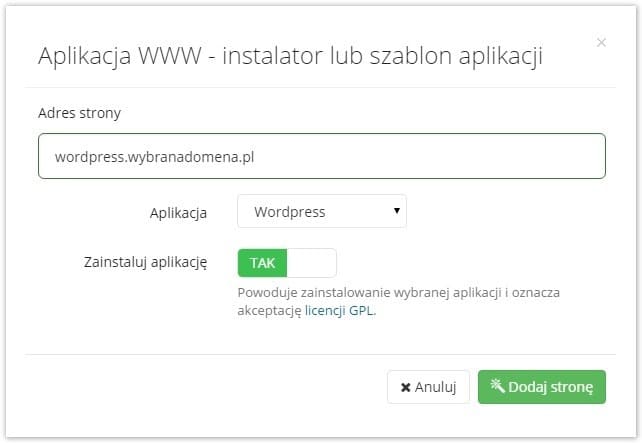
Po zainstalowaniu WordPressa pojawi nam się jeszcze tylko czerwone okno, w którym znajdziemy wszystkie niezbędne dane dostępowe. Te posłużą nam do logowania się do panelu Worpdress.
W przypadku innych hostingodawców instalacja WordPressa powinna być również w miarę intuicyjna, ale w razie problemów warto zajrzeć do działu pomocy danej firmy. Ewentualnie skontaktować się z supportem, który z pewnością udzieli stosownych informacji, a nawet przeprowadzi całą instalację.
Instalacja ręczna przez FTP
Przeprowadzanie ręcznej instalacji WordPressa z reguły nie jest konieczne, ale niektórym informacja dotycząca tego jak to zrobić może się przydać. Krok po kroku cały proces wygląda następująco:
- pobieramy pliki instalacyjne ze strony https://pl.wordpress.org/download/,
- przesyłamy ściągnięte archiwum z plikami WordPress na serwer, do katalogu, w którym chcemy go zainstalować, a możemy to zrobić na 2 sposoby:
- korzystając z klienta FTP,
- logując się do panelu, w którym mamy wykupiony hosting,
- wypakowujemy archiwum w wybranym katalogu,
- tworzymy bazę danych MySQL, w której zostanie zainstalowany WordPress,
- rozpoczynamy instalację wywołując katalog, w którym zostały umieszczone pliki,
Po prawidłowym wywołaniu katalogu ujrzymy ekran instalacyjny WordPressa, na którym klikamy „Zaczynajmy”, a w kolejnym oknie podajemy dane dostępowe utworzonej bazy danych MySQL. Jeśli dane będą poprawne, to zobaczymy stronę, na której możemy już „uruchomić instalację”.
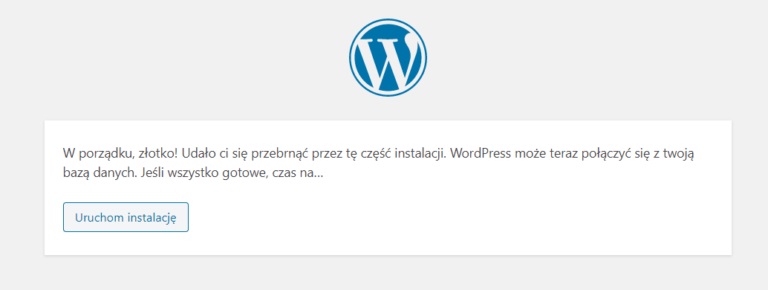
Po uruchomieniu instalacji WordPressa, w kolejnym oknie zostaniemy poproszeni o podanie danych dotyczących witryny oraz tych potrzebnych do logowania, czyli:
- tytuł witryny – nazwa, która będzie wyświetlana w przeglądarkach internetowych. Oczywiście nie musimy się nad nią w tym momencie aż tak bardzo głowić, gdyż możemy ją zmienić w każdej chwili,
- nazwa użytkownika oraz hasło – niezbędne do logowania w panelu WordPress,
- adres e-mail – zostanie przypisany do pierwszego utworzonego konta, więc warto upewnić się, że jest poprawny. Przyda się np. do odzyskiwania hasła.
Po uzupełnieniu powyższych danych klikamy przycisk „Zainstaluj WordPressa”, a jeśli ujrzymy ekran informujący nas o sukcesie tzn. że wszystko przebiegło pomyślnie. W tym momencie możemy już zalogować się do panelu korzystając z podanej nazwy użytkownika oraz hasła.
Jak zainstalować WordPress na komputerze
Oczywiście, jeśli chcemy tylko sobie coś przetestować, czy też nauczyć się zarządzania WordPressem bez opłacania hostingu, to możemy zainstalować go również lokalnie. Wprawdzie możemy to zrobić tworząc na komputerze specjalny serwer, bazę danych oraz interpreter PHP, ale nie jest to konieczne. Dużo prostszym rozwiązaniem jest wykorzystanie narzędzia do instalacji WordPressa, które znajdziemy na stronie https://localwp.com/. Musimy je jedynie pobrać (nie musimy tworzyć konta) oraz zainstalować.
Po instalacji uruchamiamy program i zajmujemy się wstępną konfiguracją, czyli:
- akceptujemy warunki umowy,
- zgadzamy się lub nie na wysyłanie raportów błędów,
- tworzymy konto, jeśli chcemy mieć dostęp do większej ilości narzędzi lub zamykamy okno,
- tworzymy nową stronę klikając „Create a new site”,
- podajemy nazwę strony,
- wybieramy środowisko. Jeśli nie mamy specjalnych wymagań, to warto zostawić preferowane ustawienia,
- wpisujemy login, hasło oraz adres e-mail i przechodzimy dalej.
- Strona na WordPressie powinien być już dostępna na komputerze.
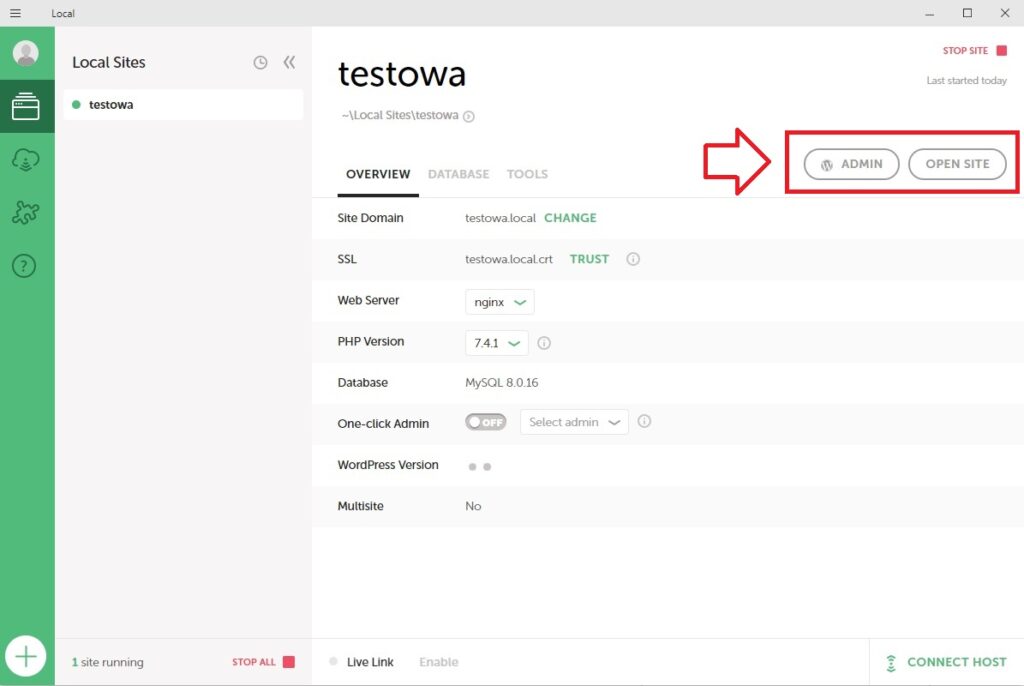
Na postawioną witrynę możemy wejść klikając w przycisk „Open Site” lub „Admin”. W zależności od tego, czy chcemy tylko zobaczyć jak wygląda, czy od razu zalogować się do panelu. Ten sam efekt możemy oczywiście uzyskać również korzystając z dowolnej przeglądarki internetowej. Wystarczy, że wpiszemy w niej adres podananazwa.local lub podananazwa.local/admin, jeśli chcemy się zalogować.
Podsumowanie
Jak widać zainstalować WordPressa na serwerze możemy na 3 sposoby, ale po co przedłużać sobie coś, co można zrobić stosunkowo szybko z takim samym efektem. Jak to mówią – „czas to pieniądz”, więc najlepiej skorzystać z automatycznego instalatora lub po prostu wybrać hosting, na którym ten CMS jest już zainstalowany. Oczywiście, jeśli komuś bardzo zależy, to nic nie stoi na przeszkodzie, aby zainstalować WordPressa ręcznie.
Jeśli chodzi o instalację WordPressa na komputerze, to cały proces jest również bardzo szybki i mało skomplikowany, więc każdy powinien sobie z nim poradzić.
Mieliście jakieś problemy z instalacją WordPressa? Z której opcji korzystaliście? Podzielcie się opinią w komentarzu.