Jeśli zapytać użytkowników WordPress, co najbardziej doceniają w systemie, większość powie – prostotę. Ciężko się z tym nie zgodzić. W porównywaniu do innych CMS WordPress ma intuicyjnie zrozumiały panel administracyjny. Dzięki niemu osoby początkujące mogą szybko nauczyć się dodawać wpisy i tworzyć nowe strony. Oprócz tego nie ma problemu z instalacją nowych wtyczek i motywów. Jednak pozostałe rzeczy, w tym ustawienie strony i personalizacja potrzebują dodatkowych umiejętności. Aby je osiągnąć niekoniecznie trzeba skończyć studia inżynierskie. Wystarczy trochę popracować z WordPress i opanować jego funkcjonalność.
Nie masz zbyt dużo czasu na przeglądanie wszystkich punktów menu WordPress? Przygotowaliśmy krótki poradnik, który pomoże Ci poradzić sobie ze stroną po jej instalacji. Na pewno większość z tych czynności wykonasz intuicyjnie. Możesz jednak nie zwrócić uwagi na niektóre kroki, które mogą mieć negatywny wpływ na bezpieczeństwo strony lub jej pozycję w wynikach wyszukiwania. Dlatego zapraszam do zapoznania się z naszą listą kroków, które warto wykonać po zainstalowaniu WordPress.
1. Ogólne ustawienia strony: tytuł, opis, strefa czasowa itp.
Pierwsze, co warto zrobić po instalacji strony to przejść do sekcji Ustawienia – Ogólne. Tutaj umieszczone są podstawowe opcje dotyczące Twojej strony. Są to:
- Tytuł i opis witryny. Zawartość tych pól zostanie zapisana w odpowiednich znacznikach meta i będzie dalej stosowana przez Google dla formowania snippetu. Dlatego musisz zadbać, aby tytuł i opis przyciągały uwagę internautów i w najlepszy sposób opisywały Twoją witrynę. Przy tym warto uważać na liczbę znaków. Zgodnie ostatnich rekomendacji Google jest to 71 znak dla nagłówku i 278 znaków dla opisu.

- Strefa czasowa. Po instalacji WordPress automatycznie ustawia prawidłową strefę czasową. Jednak zalecamy sprawdzić ją i poprawić w razie potrzeby.
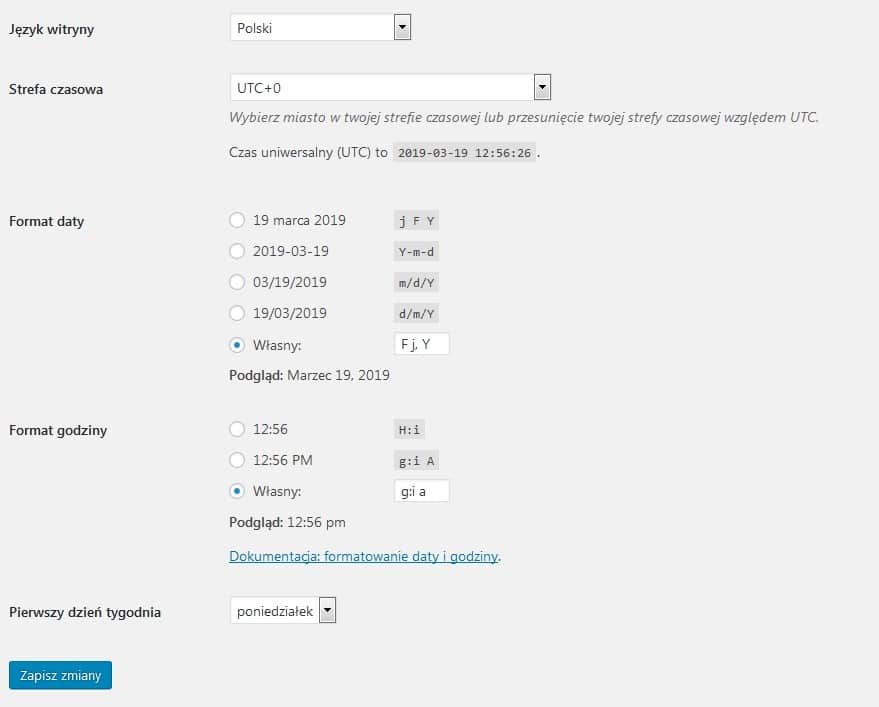
- Format daty, godzin i pierwszy dzień tygodnia. Te zaznaczenia też ustawiane są automatyczne. Jeśli coś Ci nie odpowiada, możesz to zmienić .
W tej sekcji można także zmienić domyślny adres mailowy, który był ustawiony podczas instalacji strony. Oprócz tego możesz ustawić inny adres dla strony przy zmianie domeny lub zainstalowaniu certyfikatu SSL.
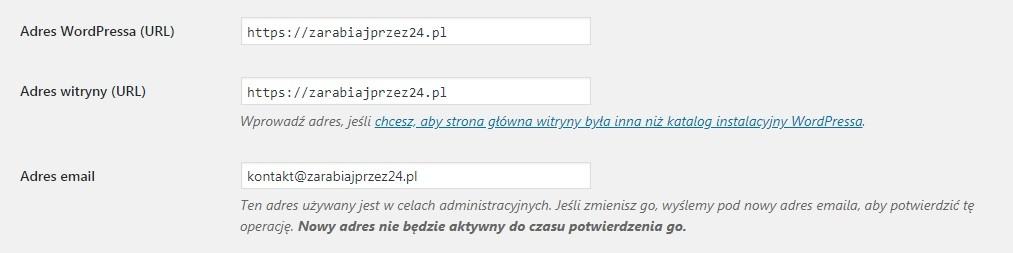
2. Ustawienie linków przyjaznych dla wyszukiwarki
Kolejny krok – przejść do sekcji Bezpośrednie odnośniki. Tutaj warto wybrać format dla linków – nazwa wpisu. W tym przypadku URL nie będzie zawierać żadnych dat lub parametrów, a tylko nazwę strony lub wpisu. Taki format jest nie tylko przyjazny dla wyszukiwarki, lecz także zrozumiały dla odwiedzających.
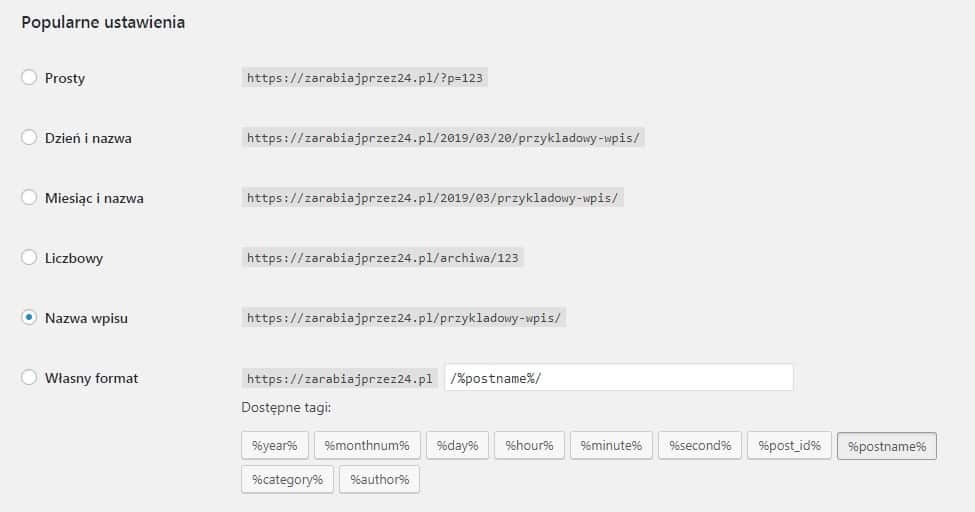
3. Zarządzania komentarzami
Jeśli nie chcesz być zawalony komentarzami od botów zaraz po instalacji strony, nie przegap tego kroku. W sekcji Dyskusja można ustawić dodatkowe opcje dla ochrony przed spamem oraz wyłączyć komentarze. Dlatego aby komentarze były niedostępne dla użytkowników i botów warto wyłączyć opcję „Zezwól na komentowanie nowych artykułów”. Dalej można wybrać potrzebną wtyczkę dla prowadzenia dyskusji i ustawić ją wedle własnych potrzeb.
W przypadku, gdy chcesz dalej korzystać z standardowej funkcjonalności WordPress warto:
- Ustawić opcję „Komentarze muszą zostać zatwierdzone ręcznie” lub
- Ustawić zaznacznie 1 dla pola „Pozostaw komentarz do moderacji, jeżeli zawiera on … lub więcej odnośników”. W tym przypadku każdy komentarz, który będzie zawierać link musi być zatwierdzony ręcznie.
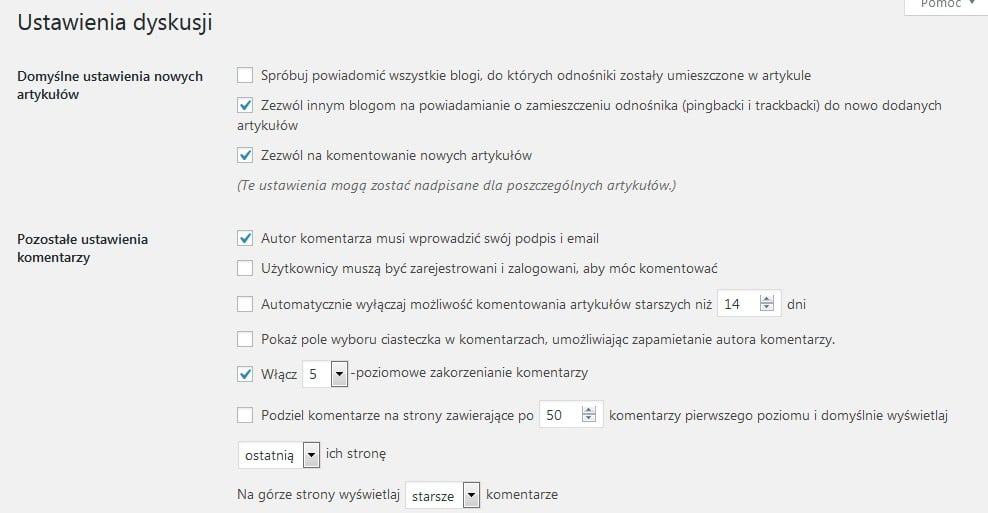
4. Ustawienie domyślnej kategorii dla wpisów
Wszystkie tworzone wpisy automatycznie są przepisane do kategorii Bez kategorii (Uncategorized) . Dlatego aby ustawić inną domyślną kategorię warto:
- Przejść do sekcji Wpisy – Kategorie i dodać nową kategorię.
- Przejść do sekcji Ustawienie – Pisanie i w polu „Domyślna kategoria wpisów ustawić” wybrać odpowiednią.
- Powrócić do sekcji Wpisy – Kategorie i usunąć niepotrzebną kategorię.
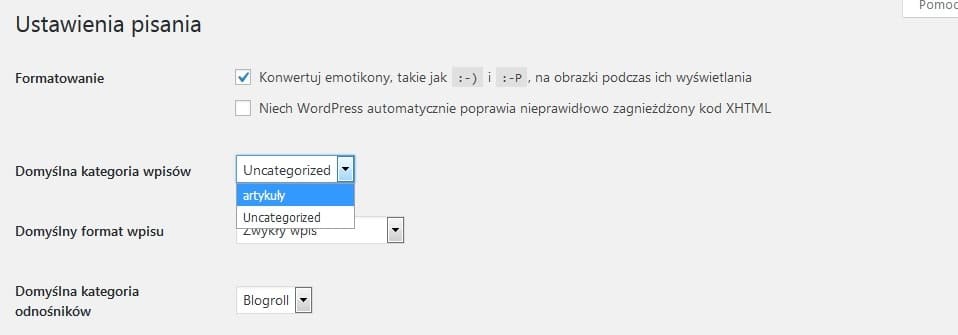
5. Usunięcie niepotrzebnych wtyczek
Po instalacji strony masz tylko jedną wtyczkę na pokładzie – Akismet antyspam. Jeśli ją skonfigurujesz, możesz uchronić stronę przed spamem. Dotyczy to jednak tylko stron niekomercyjnych. Jeśli masz komercyjną witrynę musisz zamówić płatny pakiet, który zaczyna się od $5 na miesiąc.
W przypadku, gdy postanowisz zastąpić Akismet antyspam innym rozwiązaniem nie zapomnij usunąć tą wtyczkę. Nawet wyłączony dodatek może stanowić zagrożenie dla strony (przez luki w kodzie). Oprócz tego taka wtyczka pozastawia niepotrzebne wpisy w bazie danych.
Po instalacji płatnego motywu możesz znaleźć sporo dodatkowych rozszerzeń w sekcji Wtyczki. Jeśli nie używasz jakiegoś z tych dodatków możesz go najpierw wyłączyć (aby sprawdzić, że motyw bez niego działa poprawnie), a potem usunąć.
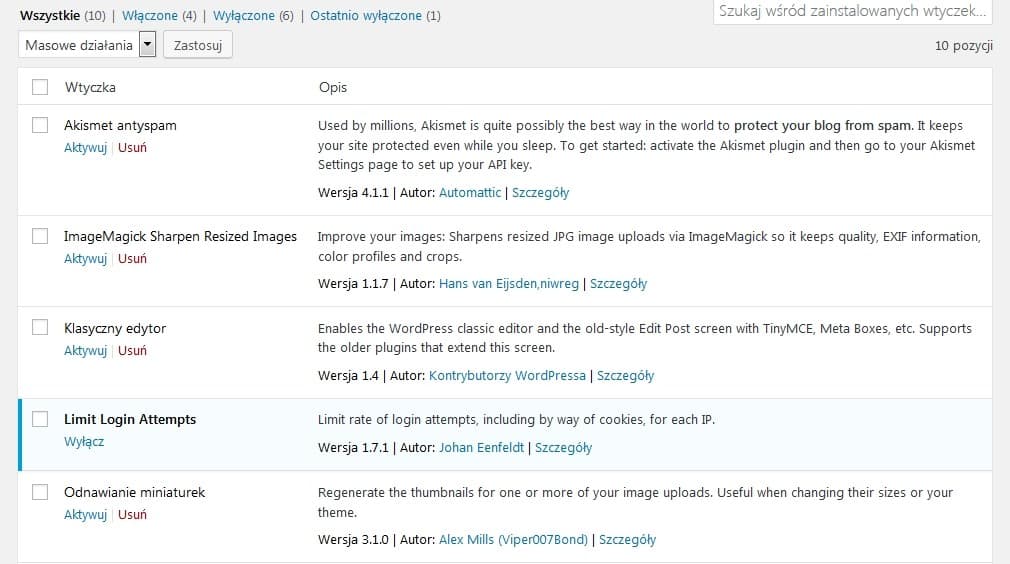
6. Usunięcie niepotrzebnych motywów
Kolejny krok – pousuwać niepotrzebne (nieużywane) motywy, które znajdują się w sekcji Wygląd – Motywy. Po ich usunięciu zostanie tylko templatka używana domyślnie. Ją możesz usunąć po instalacji innego darmowego lub płatnego szablonu, który ustawisz jako domyślny. Jednak my zachęcamy do zostawienia jednego ze standardowych motywów na serwerze. On się przyda, gdy strona się posypie i nie będziesz wiedział w czym problem. Wtedy możesz szybko przełączyć projekt i sprawdzić czy działa witryna po tej zmianie.
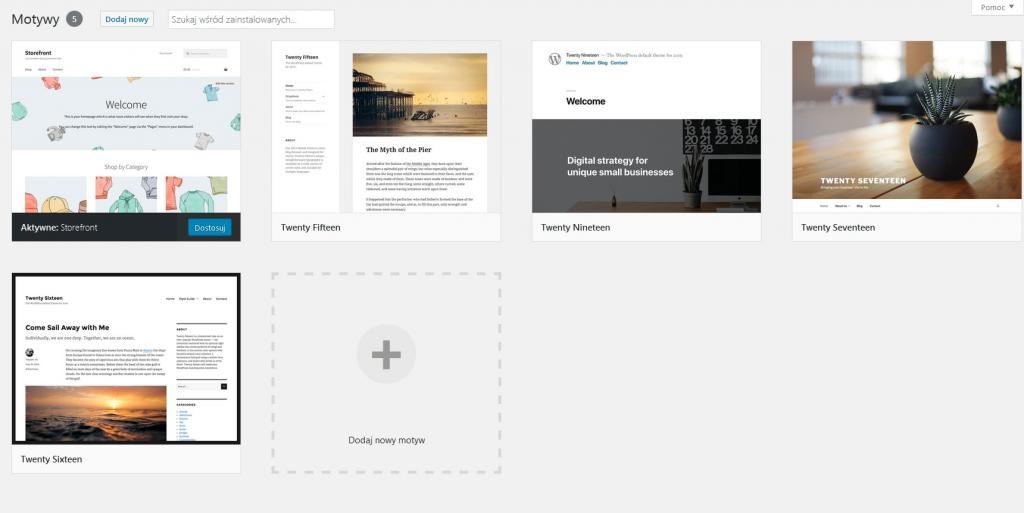
7. Tworzenie kopii zapasowej
Jeśli wykonałeś wszystkie kroki, strona działa poprawnie i wszystko Ci się podoba, zrób kopię zapasową. Pomogą w tym dodatkowe wtyczki, które znajdziesz na repozytorium WordPress.
Mając kopie zapasową strony możesz zawsze ją przywrócić, jeśli coś się popsuje. A w przypadku WordPress może to się zdarzyć przy kolejnej aktualizacji systemu, wtyczki lub motywu. Dlatego zachęcamy do robienia kopii zapasowych regularnie.
Podsumowanie
Po instalacji strony musisz ją dobrze skonfigurować, aby była przyjazna nie tylko dla użytkowników, lecz także dla wyszukiwarek internetowych. W dzisiejszym wpisie znalazłeś podstawowe czynności, które warto wykonać wraz po instalacji WordPress. Dzięki nim zmożesz szybko ustawić swoją stronę i przystąpić do personalizacji motywu. Nie zapomnij przy tym zrobić kopie zapasową przed instalacją i konfiguracją templatki.
P.S. A jakie kroki Ty wykonujesz po instalacji strony? Podziel się własnym doświadczeniem.
Autorem wpisu jest Janusz Kamiński z Template Monster.

